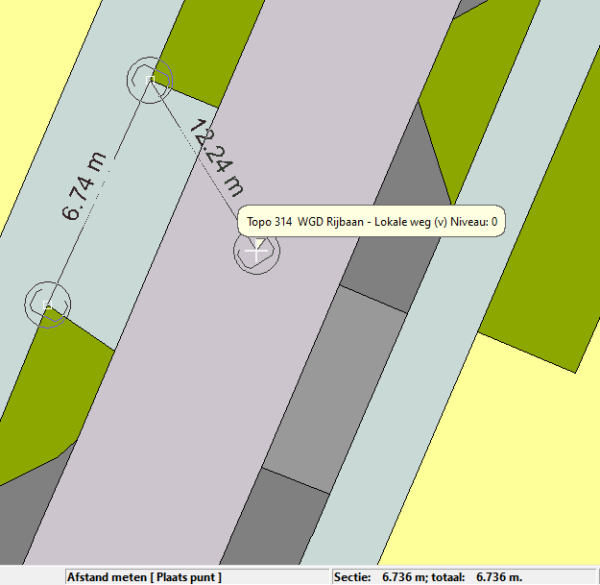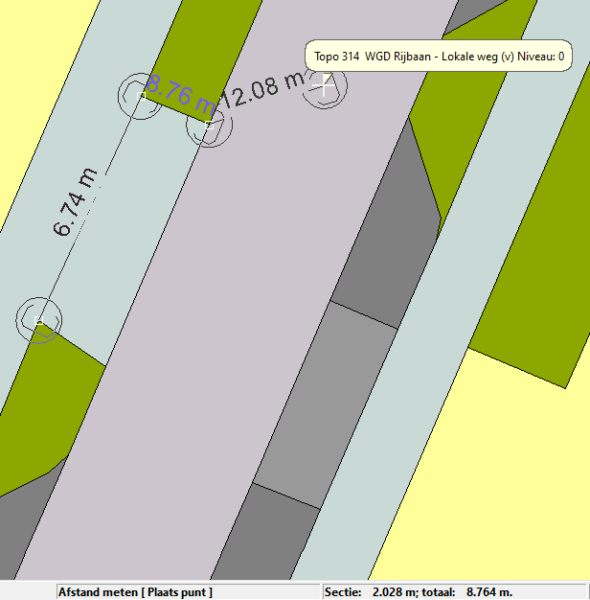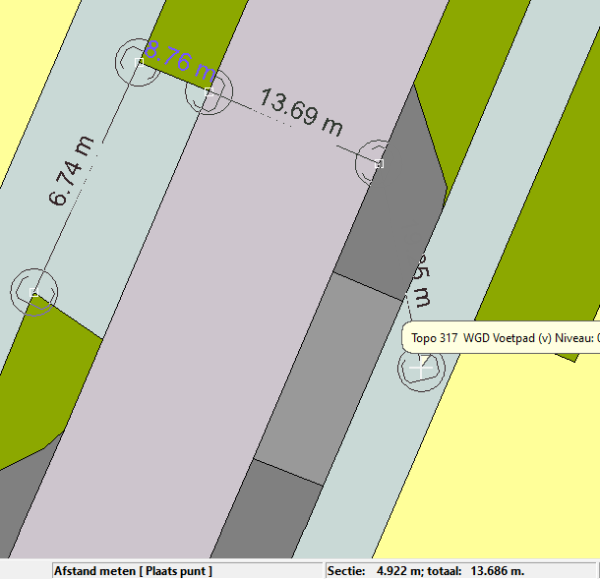Knappe knoppen: ‘Meet afstand’
Eenvoudig omtrek en oppervlakte bekijken
Bij het opbouwen van de BGT, en andere topografische bestanden, maken we gebruik van betrouwbare coördinaten. Omdat de coördinaten van elk punt beschikbaar zijn, kunnen we afstanden tussen punten goed meten. Dit maakt het eenvoudig om de omtrek en oppervlakte van lijnen en vlakken te bekijken in het ‘Selectie informatie venster‘. Zelfs als een lijnobject gesloten is, wordt de oppervlakte alsnog berekend.

Het selectie informatie venster met daarin de omtrek en oppervlakte van een lijn en vlak.
Afstand meten
Je kunt ook losse afstanden meten, ongeacht of ze onderdeel zijn van een object. Dit doe je met de ‘Meet afstand’-knop op werkbalk ‘Overige’.

De knop ‘Meet afstand op werkbalk ‘Overige’.
Na het activeren van de functie, klik je op een punt. Bij elk volgende punt dat je selecteert, verschijnt de afstand tussen de punten in beeld, inclusief markeringen en meetlijnen. Kies je nog een punt, dan wordt de afstand tussen dit punt en de vorige punten automatisch bij het totaal opgeteld. Handig om te weten: de lengte van je laatst gemeten sectie en de totale gemeten afstand vind je altijd terug in de statusbalk onderin het topovenster.
Je sluit de meetfunctie af door op de spatiebalk te drukken, of door de ‘Selectie opheffen’-knop te gebruiken. Het starten van een andere functie sluit deze ook automatisch af. De gemeten afstanden verdwijnen dan direct uit beeld. Let op: deze afstanden worden niet opgeslagen. Ze zijn puur bedoeld voor interactieve metingen.
Tips
- Bij het bepalen van afstanden is het ook mogelijk om op lijnen of in het losse veld te ‘snappen’. Snapfunctionaliteiten gebruik je ook voor loodrechte en parallelle lijnen. Bekijk de ‘Orthogonaal’-knop voor meer tips over het gebruik van deze functionaliteiten.
- De tekstgrootte van gemeten afstanden pas je eenvoudig aan in de algemene tekstinstellingen. Ga naar Instellingen | Project om de tekstschaal naar wens te vergroten of verkleinen.
- De Statusbalk toont niet alleen de gemeten afstand, maar ook de verwachte vervolgactie. In dit geval [Plaats punt]. In veel andere functies toont ook het eerste veld de actieve functie en verwachte actie, en het tweede veld aanvullende informatie.
Help pagina
Zoals alle knopjes in dg DIALOG BGT een help-pagina hebben, geldt dat ook voor dit knopje. Zie daarvoor de help-pagina Overig | Meet afstand.
Wil jij meer weten over een knop?
Heb jij ook een vraag over nut en noodzaak van een knopje? Laat het ons weten. We leggen de functie en werking graag aan je uit. En wie weet, promoveren we jouw vraag tot het volgende item in de rubriek: ‘Knappe knoppen’.
Contact