
Knappe knoppen: zoom omvang
Zoom omvang
De knop ‘Zoom omvang’ staat op werkbalk ‘Grafisch’; een werkbalk vol met knoppen, die je helpen om visueel door de kaart te navigeren. Als je deze knop aanklikt, wordt ingezoomd op het gebied waarbinnen alle objecten van de zichtbare lagen en objectcodes liggen. Deze functie is bijvoorbeeld heel handig als je even overzicht nodig hebt tijdens het muteren. De knop maakt alle data in je project in één keer zichtbaar. En wist je dat je ook makkelijk weer terug kan naar de plek waar je net bezig was, met de knoppen ‘Vorig venster’ en ‘Volgend venster’?
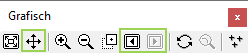
Afbeelding 1 – Werkbalk Grafisch, met daarop de knoppen ‘Zoom omvang’, ‘Vorig venster’ en ‘Volgend venster’.
Soms kan het gebeuren dat in je project een object is ontstaan ver buiten het gebied dat je beheert, bijvoorbeeld na het importeren van een dataset of uitchecken. Als er bijvoorbeeld per ongeluk een punt midden in Frankrijk, op coördinaat (0,0) is beland, dan zal met de knop ‘Zoom omvang’ heel ver worden uitgezoomd. Als je dan zo’n foutief object archiveert en vervolgens op de knop ‘Zoom omvang’ klikt, dan blijf je ver uitgezoomd omdat rekening wordt gehouden met gearchiveerde objecten. Als je merkt dat de knop ‘Zoom omvang’ niet het gewenste resultaat geeft, ga dan naar Gereedschap | Omvang herberekenen.
Omvang herberekenen
Deze functie bepaalt opnieuw wat de minimale en maximale X- en Y-coördinaten van de actuele objecten van de zichtbare lagen en objectcodes zijn. Vervolgens wordt er precies zo ver in- of uitgezoomd dat die objecten allemaal binnen je kaartvenster zichtbaar zijn. Bij deze functie wordt niet gekeken naar de zichtbare niveaus van objecten, dus alle niveaus doen altijd mee. Let ook op dat je eventuele Raster- en WFS-lagen uitzet voordat je deze functie uitvoert, als je niet wil dat deze meedoen met het herberekenen van de omvang.
Zoom per laag
Deze knop kijkt naar alle lagen die op dit moment zichtbaar zijn, maar deze wil je niet altijd allemaal gebruiken voor je nieuwe zoomniveau. Als je bijvoorbeeld een WMS van PDOK op de achtergrond aan hebt staan, zoom je zo naar heel Nederland toe. Je kan altijd eerst het oogje voor de laag dichtzetten voordat je op ‘Zoom omvang’ klikt, maar als je maar één laag nodig hebt om naar toe te zoomen, kan dat ook. Klik met je rechtermuisknop op de laag en kies daar voor ‘Zoom omvang’. Nu wordt echt alléén de gekozen laag gebruikt.
Goed om te weten: het zoomen per laag werkt niet op Spatial, WMS en WFS lagen, omdat het laden hiervan vaak veel te lang duurt. Lagen uit dg DIALOG Web kunnen wel in één keer getekend worden, dus daar is deze optie wel op beschikbaar.
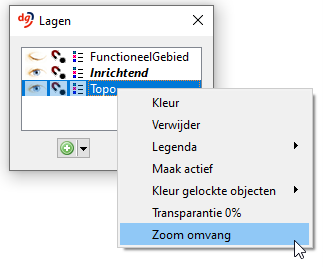
Afbeelding 2 – Zoom alleen naar de omvang van laag Topo.
Tip: Als je per ongeluk op ‘Zoom omvang’ hebt geklikt met een Spatial laag aan, kan het heel erg lang duren voordat dg DIALOG BGT klaar is met tekenen. Klik dan met je rechter muisknop in de kaart. Er worden dan geen nieuwe objecten meer opgehaald, waardoor het proces sneller klaar is. Als je de plaatsbepalingspunten aan had staan, worden die wel alsnog los opgehaald.
Help pagina
Zoals alle knopjes in dg DIALOG BGT een help-pagina hebben, geldt dat ook voor dit knopje. Zie daarvoor de help-pagina voor Zoom omvang.
Wil jij meer weten over een knop?
Heb jij ook een vraag over nut en noodzaak van een knopje? Laat het ons weten. We leggen de functie en werking graag aan je uit. En wie weet, promoveren we jouw vraag tot het volgende item in de rubriek: ‘Knappe knoppen’.
Contact




